Frequently Asked Question
Безжична мрежа (Wireless)
Автоматско конфигурирање
За автоматско подесување на бежичната мрежа на УГД преземете ја апликацијата на следниот линк: https://cat.eduroam.org/?idp=5586 .
Апликацијата е за: Mac OS, Windows, Linux, Android, iOS...
Мануелно конфигурирање за Windows 7/8/8.1/10
Сликите и чекорите во постапката се според Windows 10, но истите се многу слични (или исти) на Windows 7/8/8.1.
За рачно да ја конфигурирате eduroam, потребно е да ги извршите следниве чекори:
1. Инсталирајте го коренскиот сертификат на УГД според постапката подолу.
2. Од Control Panel отворете го Network and Sharing Center (или View network status and tasks).
3. Кликнете на Set up a new connection or network.
4. Изберете Manually connect to a wireless network.
5. Кај Network name внесете eduroam, а во Security type изберете WPA2-Enterprise и кликнете Next:
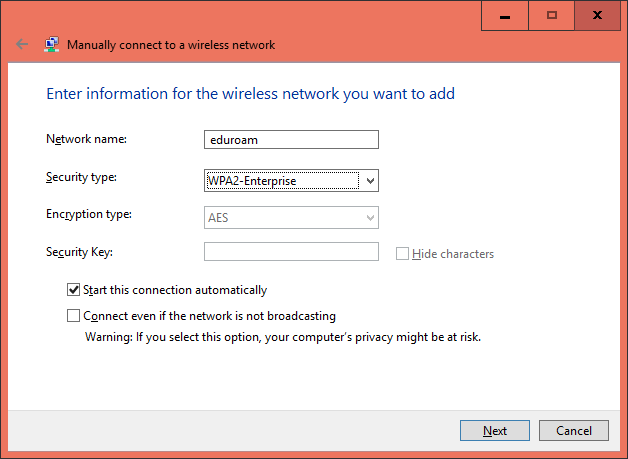
6. Изберете Change connection settings, за мануелно да ја конфигурирате eduroam конекцијата;
7. Изберете го табот Security и отворете ги Advanced settings
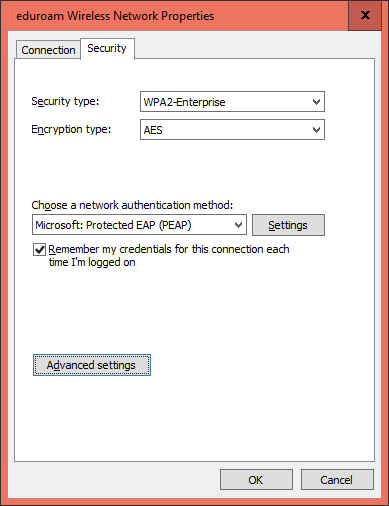
8. Вклучете го Specify authentication mode и од паѓачкото мени изберете User authentication. Можете да ги снимите вашите корисничко име и лозинка со кликнување на Save credentials. Кликнете ОК.
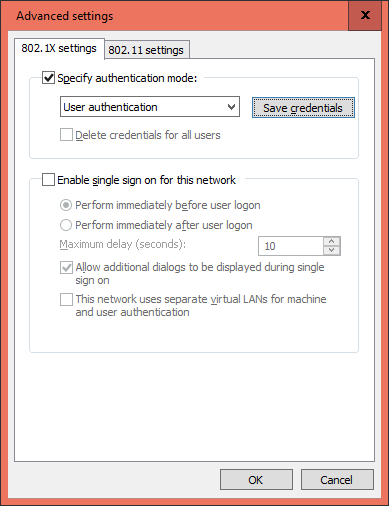
9. Кликнете на Settings.
10. Внесете ги RADIUS серверите на УГД (TURTEL1.ugd.edu.mk и TURTEL2.ugd.edu.mk) и изберете го коренскиот сертификат на УГД (UGD Root Certificate Authority) како на сликата.
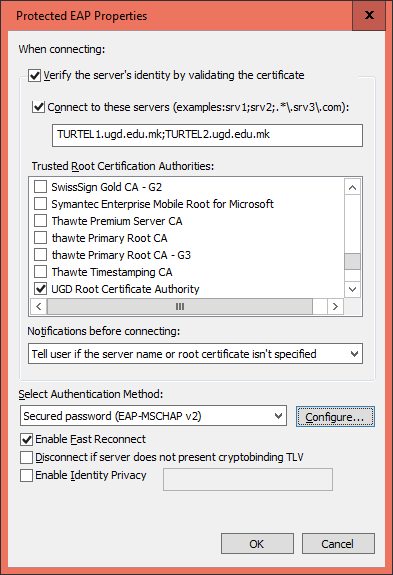
11. Кликнете Configure и исклучете го Automatically use my Windows logon name and password.
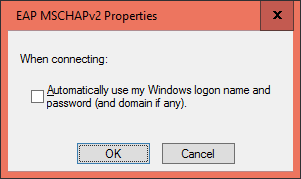
12. Затворете ги сите прозори со клик на OK.
13. Од листата на достапни на безжични мрежи изберете ја eduroam и внесете ги Вашето корисничко име (пр. janko.jankov@ugd.edu.mk или janko.1234@student.ugd.edu.mk) и лозинка за да се поврзете.
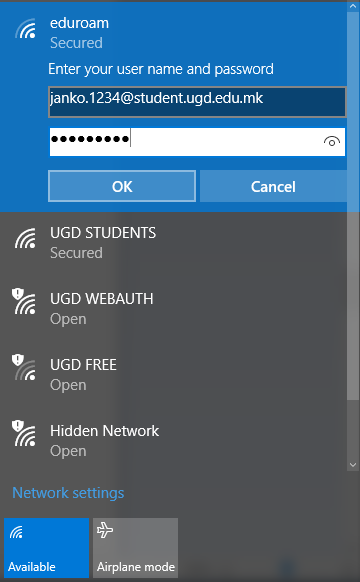
iPhone/iPad
1. Изберете Settings и кликнете на Wi-Fi;
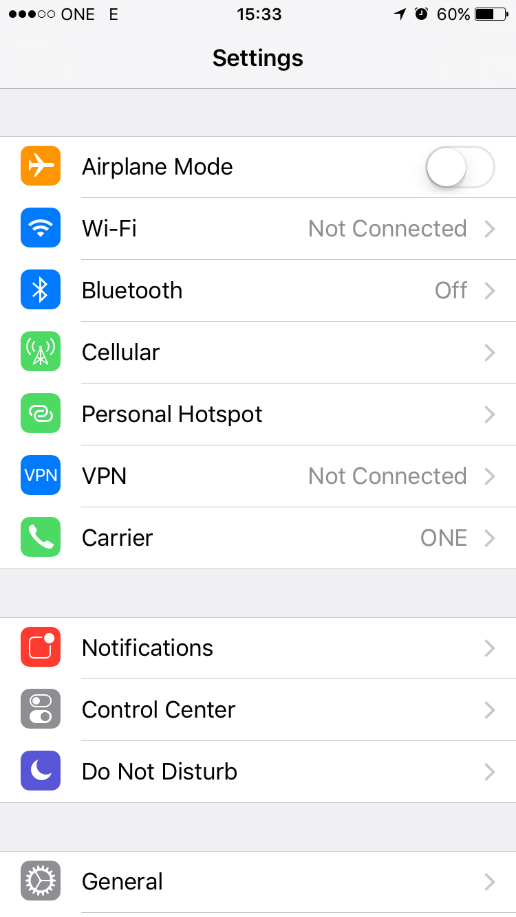
2. Од листата со достапни мрежи изберете ја eduroam;
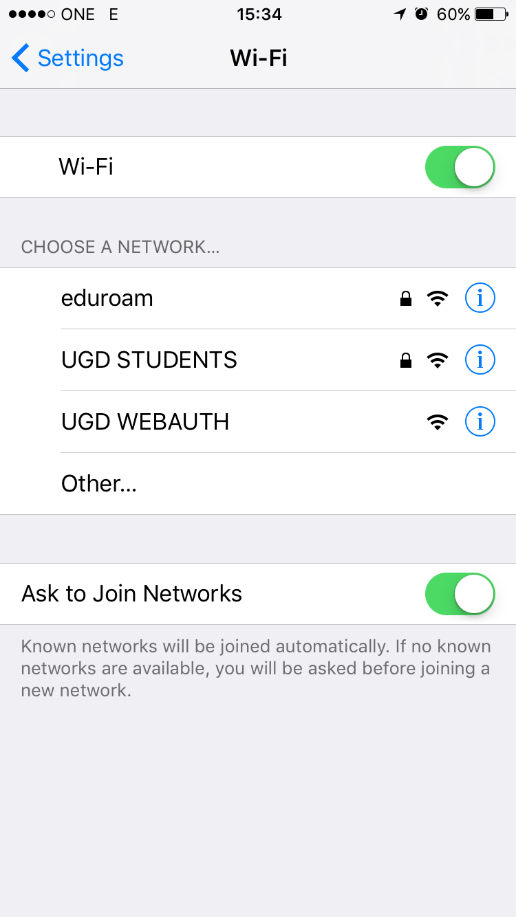
3. Внесете ги Вашето корисничко име (пр. janko.jankov@ugd.edu.mk или janko.1234@student.ugd.edu.mk) и лозинка за да се поврзете со кликнување на Join;
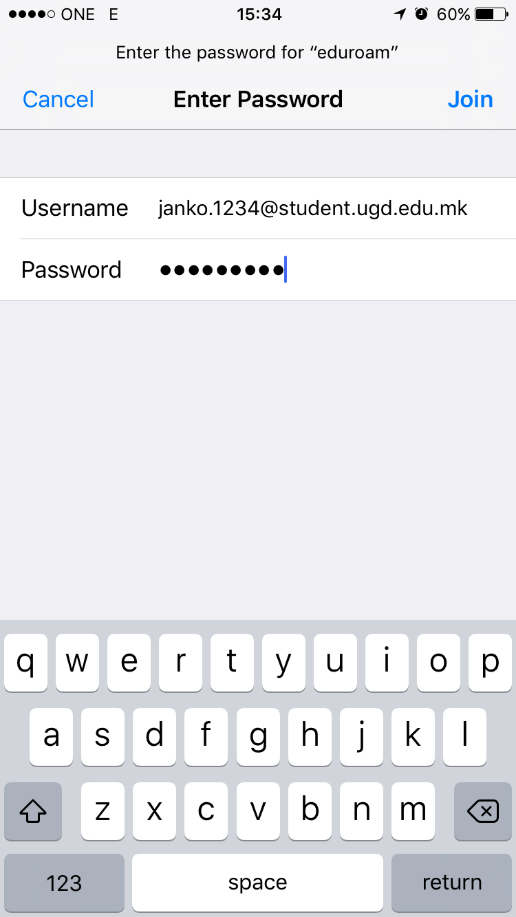
4. Кликнете Trust за да го прифатите RADIUS серверот на УГД.
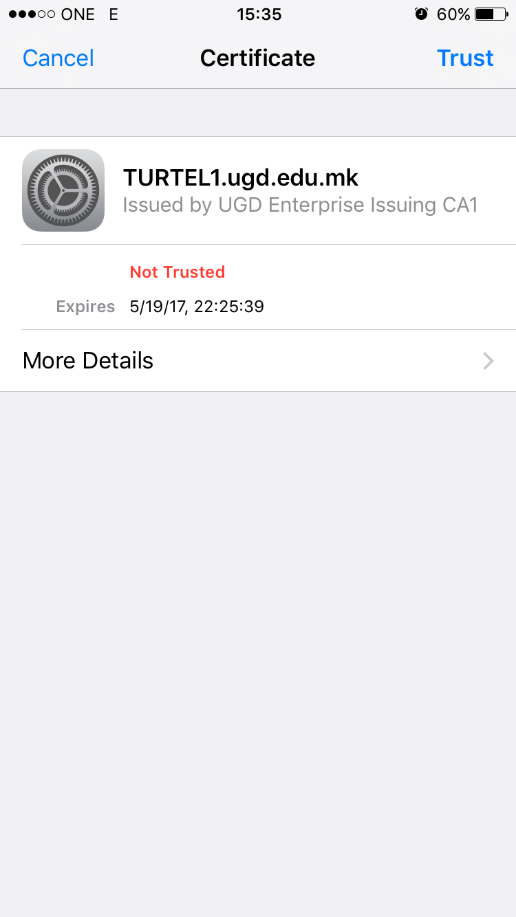
5. По ова Вашиот телефон/таблет ќе се поврзи на eduroam;
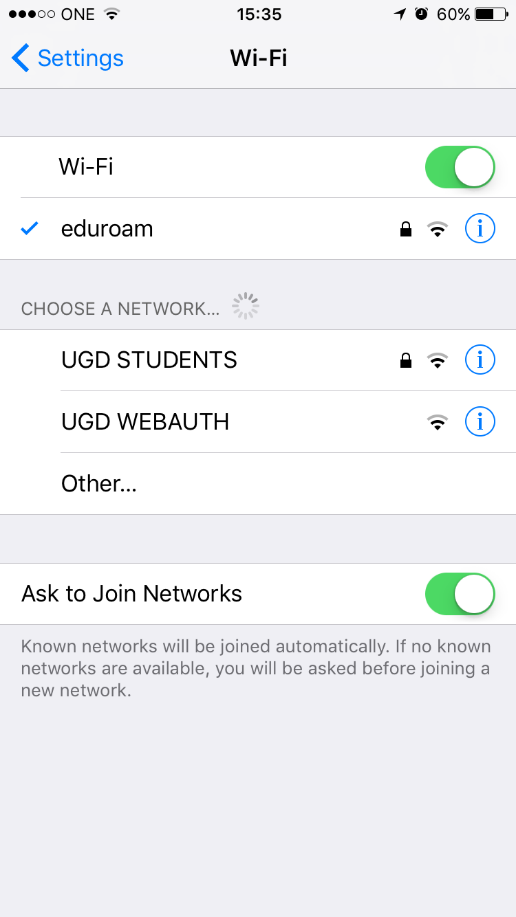
Android
1. Изберете Settings и кликнете на Wii;
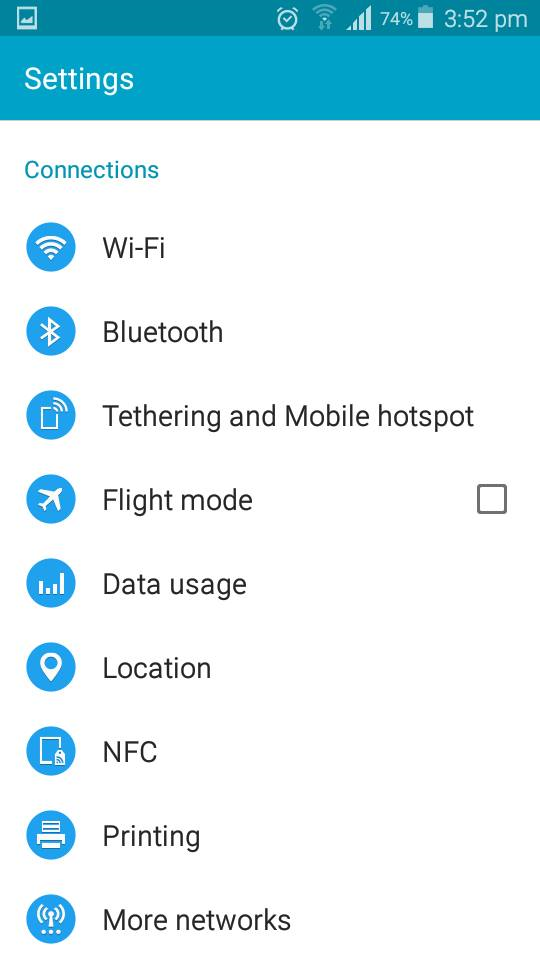
2. Од листата со достапни мрежи изберете ја eduroam;
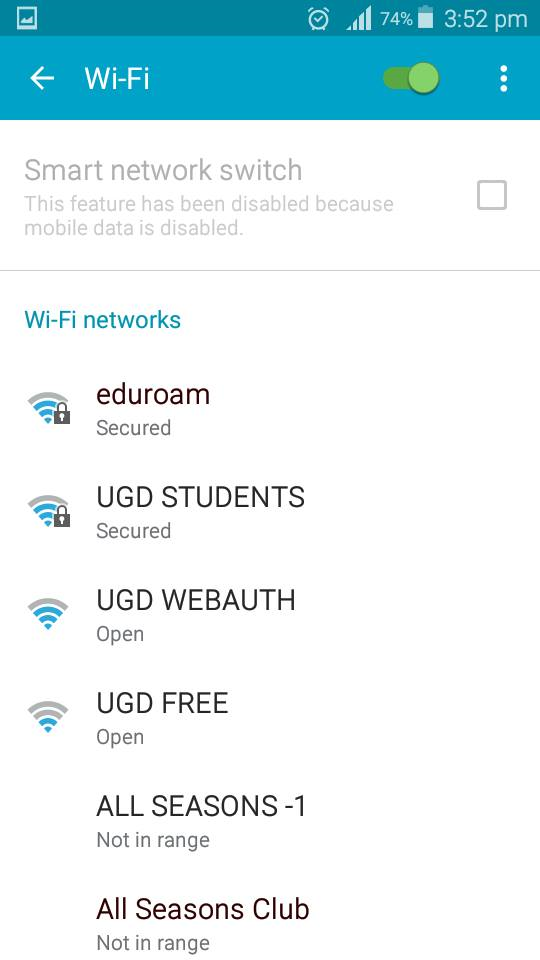
3. Проверете дали како EAP Method е избрано ПЕАП. Во полето Phase 2 authentication изберете MSCHAPV2;
4. Внесете ги Вашето корисничко име во полето Identity (пр. janko.jankov@ugd.edu.mk или janko.1234@student.ugd.edu.mk) и лозинка во полето Enter password за да се поврзете со кликнување на Connect;
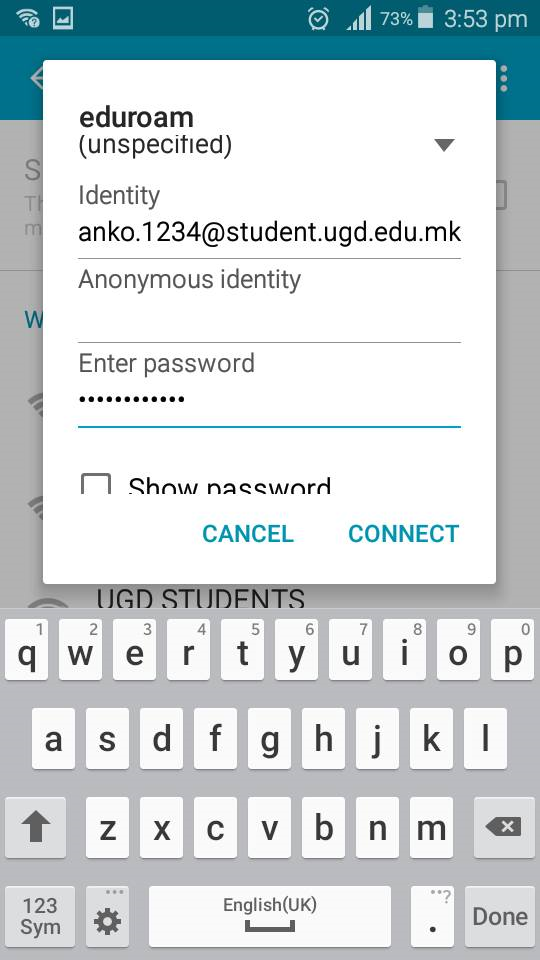
5. По ова Вашиот телефон/таблет ќе се поврзи на eduroam.
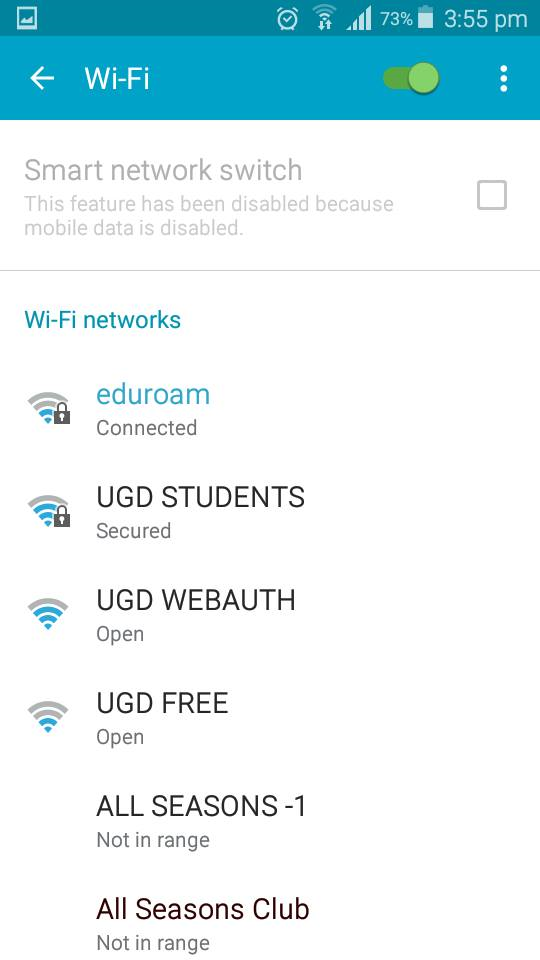
Инсталирање на коренскиот сертификат на УГД на Windows 7/8/8.1/10
Сликите и чекорите во постапката се според Windows 10, но истите се многу слични (или исти) на Windows 7/8/8.1.
1. Преземете го коренскиот сертификат на УГД од овде и отворете го;
2. Инсталирајте го со кликнување на Install Certificate;
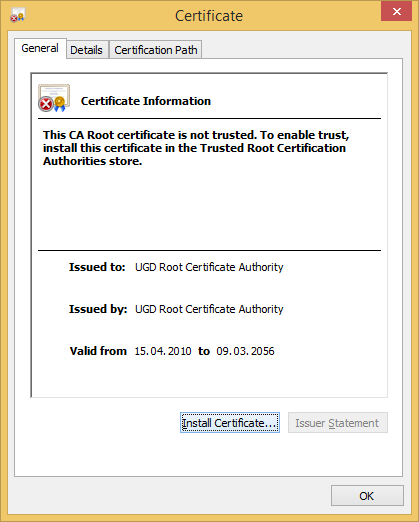
3. Изберете да биде инсталиран во сертификатите за компјутерот (Local Machine) и кликнете Next. (Доколку користете Windows 7 овој чекор не е достапен и сертификатот ќе биде инсталиран во сертификатите на корисничкиот профил. Како да го инсталирате сертификатот во сертификатите за компјутерот прочитајте овде.)
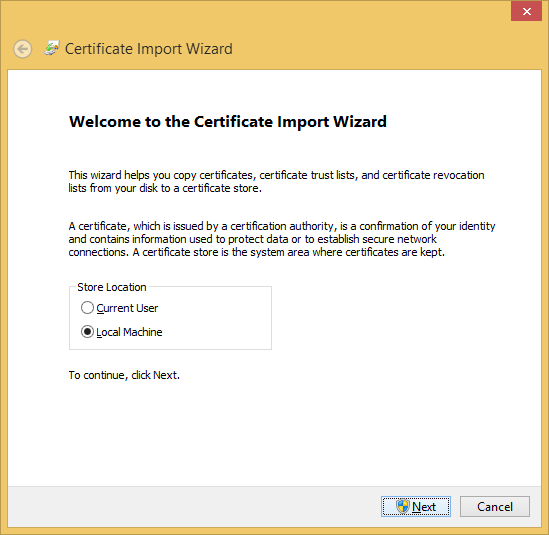
4. Изберете Place all certificates in the following store и кликнете Browse;
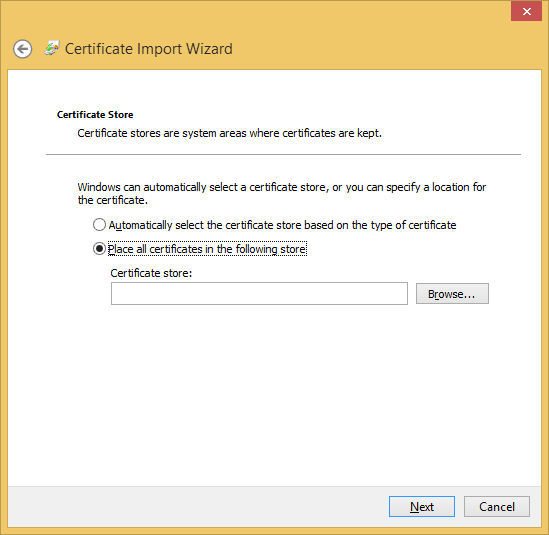
5. Изберете го Trusted Root Certification Authorities и кликнете OK;
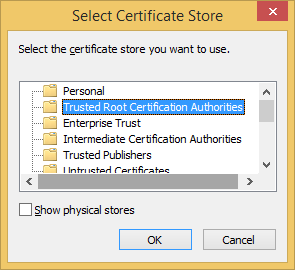
6. Кликнете Next и на следниот екран кликнете Finish;